Integrating with InvoiceOcean.com - synchronizing clients and invoices as interests
Created:
2018-01-17
Last updated: 2019-12-12
Last updated: 2019-12-12
Post view count: 2655
If you are using the cloud based invoicing software InvoiceOcean.com, then you should know that it can be easily integrated and synchronized with your Sugester account.
In this article you'll learn:
With regards to deals every new Invoice issued from InvoiceOcean will have a corresponding deal created for the customer in Sugester. Each deal will have a link attached to the corresponding InvoiceOcean invoice. By clicking it you will be taken to the Invoice overview in InvoiceOcean.
From Sugester you can also easily access the Invoicing system on the basis of a deal. All thanks to the additional button +Add invoice which you can find in the top right corner of a deal.
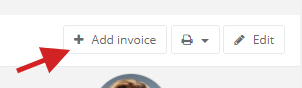
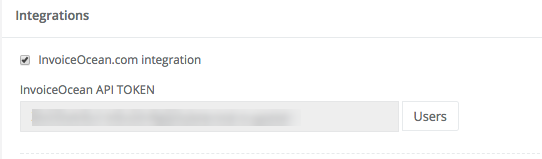
Where to find the InvoiceOcean API token?
You will find the token on your InvoiceOcean account. For this purpose login to the service and navigate to Settings > Account Settings > Integrations and copy the API code.
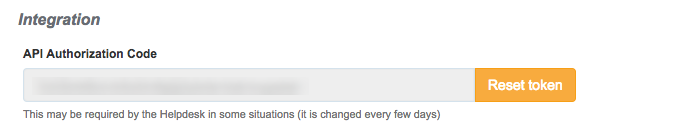
Next, come back to Sugester and paste the API code in the InvoiceOcean API token field. Hit the Save button next to the InvoiceOcean API token before finalizing the process by clicking Save at the bottom of the page.
Done! The system will automatically link both accounts on the customer, invoice and deals level. From this moment on any changes that you make in your customer data or by adding new customers in InvoiceOcean they will be automatically imported into Sugester and vice versa. Additionally, any new invoices that were issued to a customer using InvoiceOcean will appear on the Customer Card in Sugesterm CRM as new deals.
WARNING! If you had a customer list in Sugester prior to the integration and want it to appear in InvoiceOcean (or the other around), please contact us at info@sugester.com, so that we can synchronize the accounts.
If you wish for all previous invoices from your InvoiceOcean account to be displayed as interests in Sugester - also let us know at info@sugester.com
If you wish for your users to be able to quickly and conveniently switch between both accounts, issue invoices whilst using CRM, ensure that they have been added both in Sugester and in InvoiceOcean (Users tab). It is required for both users to have identical Login credentials and the same email address for both systems.
If you have only recently enabled the integration and are unsure which users have been paired and which have not, the user table will quickly show you a comprehensive list. To find the list head over to Settings > Account Settings > Integrations > click the button Users next to the InvoiceOcean API Token.
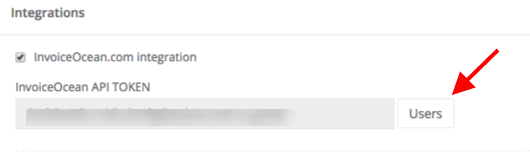
The system will display which users are registered properly in both systems and which users are not. Should any errors occur it is vital that you correct the data for these users. If in both systems you have the same employees, but with different login credentials and emails, it does not matter in which system you will configure the data.
Should it happen that you add new users, who should have access to both systems and was added only in InvoiceOcean (or only in Sugester) they must also be added in the other system.
The table showing paired and unpaired users looks as below:
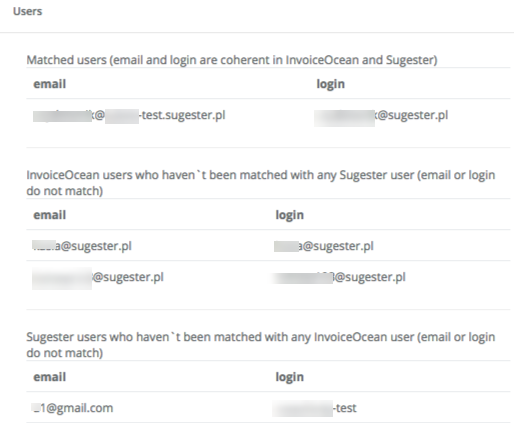
To switch between the systems you can use the buttons in the top menu:
Invoices - in Sugester

CRM - in InvoiceOcean

By pressing the Invoice button in Sugester you will be taken to InvoiceOcean without the need of relogging. The same situation applies when you press the CRM button in InvoiceOcean.
Connecting Sugester and InvoiceOcean users is done through the Multipass protocol. During the integration process Sugester turns into a Multipass server, and the InvoiceOcean login is automatically diverted from the default to the Multipass login. More about this option you will find in the article Multipass login.
If you want to issue on the basis of a deal that you have just attributed to a client in Sugester, all you have to do is click on this deal and click the +Add Invoice button. The system will automatically take you from Sugester to InvoiceOcean so you can issue an invoice. The data for the invoice will be taken directly from Sugester on the basis of the deal.
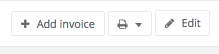
To synchronize departments email us at info@sugester.com
We would like to ask you to prepare the following information:
However, you can decide for yourself which type of InvoiceOcean document should be synced with Sugesters interests.
If you wish to change the default settings, navigate to Settings > CRM Configuration > Deals
1. Delete default settings
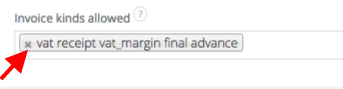
2. Select the document types from the dropdown list. You can select more than one document.
In this article you'll learn:
- What integrated Sugester with InvoiceOcean does
- How to check which users will be able to change between systems
- How to move from Sugester to InvoiceOcean and vice versa
- How to issue an Invoice from Sugester
- How to synchronize departments
- How to setup which document types from InvoiceOcean should integrate as interests in CRM
1. What does integrating InvoiceOcean and Sugester do
The integration between Sugester and InvoiceOcean takes place on the customer and deals field. Regarding customers, it means that your customers will be shared into one single customer database. Additionally, any change in Sugester - i.e. adding a new customer or editing an existing one will result in a change in InvoiceOcean (and vice versa).With regards to deals every new Invoice issued from InvoiceOcean will have a corresponding deal created for the customer in Sugester. Each deal will have a link attached to the corresponding InvoiceOcean invoice. By clicking it you will be taken to the Invoice overview in InvoiceOcean.
From Sugester you can also easily access the Invoicing system on the basis of a deal. All thanks to the additional button +Add invoice which you can find in the top right corner of a deal.
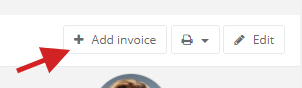
2. Activating the integration with InvoiceOcean
To enable the integration navigate to Settings > Account Settings > Integrations and mark the checkbox Integrate with InvoiceOcean.com. An additional field will pop-up which will require you to insert the InvoiceOcean API token.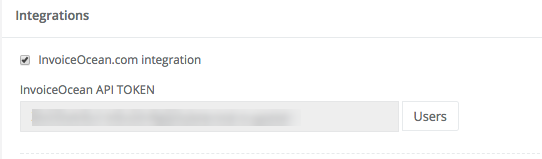
Where to find the InvoiceOcean API token?
You will find the token on your InvoiceOcean account. For this purpose login to the service and navigate to Settings > Account Settings > Integrations and copy the API code.
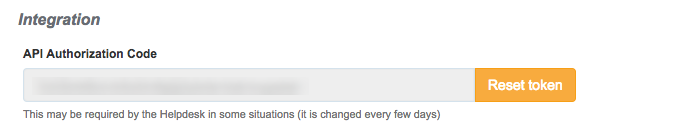
Next, come back to Sugester and paste the API code in the InvoiceOcean API token field. Hit the Save button next to the InvoiceOcean API token before finalizing the process by clicking Save at the bottom of the page.
Done! The system will automatically link both accounts on the customer, invoice and deals level. From this moment on any changes that you make in your customer data or by adding new customers in InvoiceOcean they will be automatically imported into Sugester and vice versa. Additionally, any new invoices that were issued to a customer using InvoiceOcean will appear on the Customer Card in Sugesterm CRM as new deals.
WARNING! If you had a customer list in Sugester prior to the integration and want it to appear in InvoiceOcean (or the other around), please contact us at info@sugester.com, so that we can synchronize the accounts.
If you wish for all previous invoices from your InvoiceOcean account to be displayed as interests in Sugester - also let us know at info@sugester.com
3. Users who can switch between Sugester and InvoiceOcean
If you wish for your users to be able to quickly and conveniently switch between both accounts, issue invoices whilst using CRM, ensure that they have been added both in Sugester and in InvoiceOcean (Users tab). It is required for both users to have identical Login credentials and the same email address for both systems.If you have only recently enabled the integration and are unsure which users have been paired and which have not, the user table will quickly show you a comprehensive list. To find the list head over to Settings > Account Settings > Integrations > click the button Users next to the InvoiceOcean API Token.
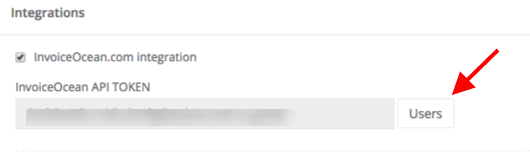
The system will display which users are registered properly in both systems and which users are not. Should any errors occur it is vital that you correct the data for these users. If in both systems you have the same employees, but with different login credentials and emails, it does not matter in which system you will configure the data.
Should it happen that you add new users, who should have access to both systems and was added only in InvoiceOcean (or only in Sugester) they must also be added in the other system.
The table showing paired and unpaired users looks as below:
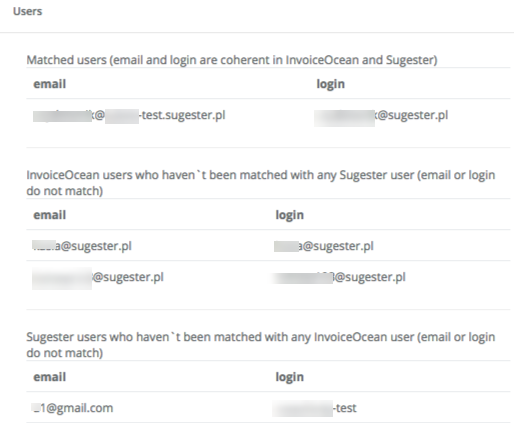
4. Switching between systems
To switch between the systems you can use the buttons in the top menu:Invoices - in Sugester

CRM - in InvoiceOcean

By pressing the Invoice button in Sugester you will be taken to InvoiceOcean without the need of relogging. The same situation applies when you press the CRM button in InvoiceOcean.
Connecting Sugester and InvoiceOcean users is done through the Multipass protocol. During the integration process Sugester turns into a Multipass server, and the InvoiceOcean login is automatically diverted from the default to the Multipass login. More about this option you will find in the article Multipass login.
5. Issuing invoices using Sugester
If you want to issue on the basis of a deal that you have just attributed to a client in Sugester, all you have to do is click on this deal and click the +Add Invoice button. The system will automatically take you from Sugester to InvoiceOcean so you can issue an invoice. The data for the invoice will be taken directly from Sugester on the basis of the deal.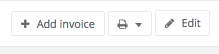
6. Synchronizing departments in Sugester and InvoiceOcean
If you have just completed your Sugester and InvoiceOcean integration remember that if you have departments on these accounts they must also be synced. If that is not the case access to clients, invoices and deals may be restricted or incomplete.To synchronize departments email us at info@sugester.com
We would like to ask you to prepare the following information:
- Which InvoiceOcean departments correspond with the ones in Sugester
- The level of access to client information in InvoiceOcean (only users with full access) Everyone is set to NO DEPARTMENT in Sugester
- Tech support access for both Sugester and for InvoiceOcean (for both systems: Settings > Account Settings > Temporary Tech Access) as changes have to be implemented on both systems.
7. Selecting document types from InvoiceOcean when integrating with deals
By default when InvoiceOcean is integrated with CRM a deal is created automatically if one of the following documents was generated in InvoiceOcean: invoice, VAT Margin Invoice, proforma invoice, receipt and final invoice.However, you can decide for yourself which type of InvoiceOcean document should be synced with Sugesters interests.
If you wish to change the default settings, navigate to Settings > CRM Configuration > Deals
1. Delete default settings
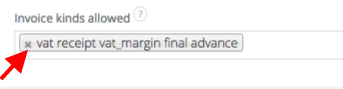
2. Select the document types from the dropdown list. You can select more than one document.
Back

Add Comment