Folders in inbox
Created:
2017-08-21
Last updated: 2018-06-15
Last updated: 2018-06-15
Post view count: 2209
In Sugester you have the ability to create folders that will improve the mail management process in your company.
1. For whom folder visible in inbox?
By adding a new folder, you can select whether it is visible to everyone, for you, or maybe your employees in your department or group.
You will make changes by going to Settings -> Mail settings -> Folders.
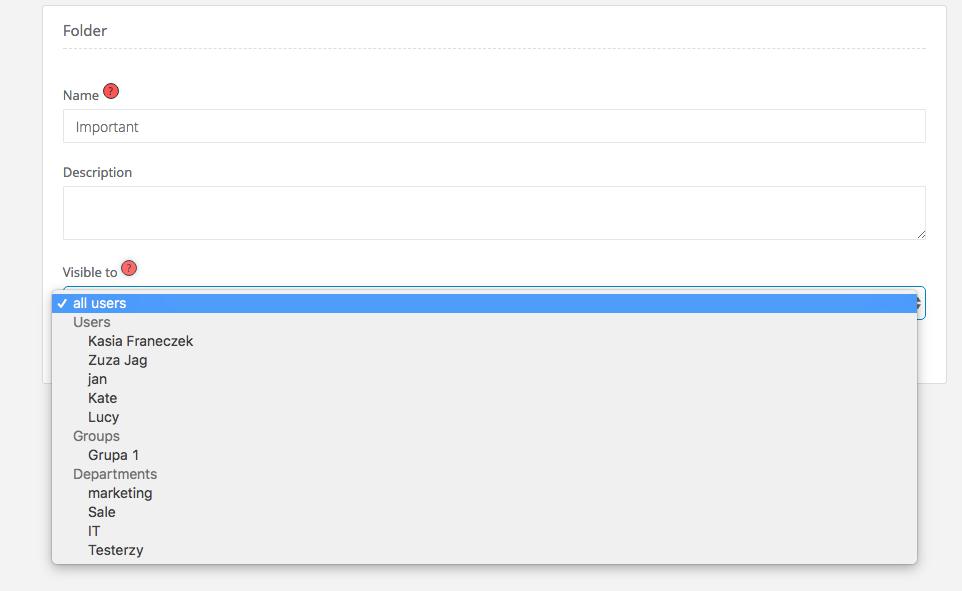
2. Empty folders in the inbox
You decide whether an empty folder should appear in the inbox. If not, go to Settings -> Helpdesk settings and select the checkbox Hide empty folders.
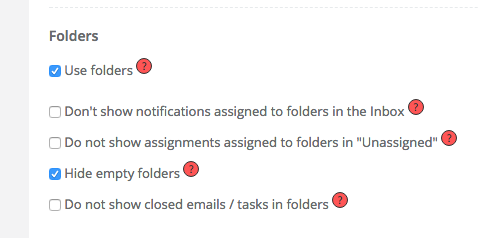
3. Maile visible in folder also displayed in inbox / unassigned?
By default, mails that go to a specific folder are also visible in the inbox or in unassigned. If you don't want duplicated messages, go to Settings -> Helpdesk settings and check those checkboxes:

4. Maile with status resolved in folders
Decide whether you want the emails assigned to the folder to be Resolved to be displayed in the folder, or to be in the Closed folder.
By default, the system displays all emails in the folder, even with the status Resolved.
Warning! When it comes to displaying the number of mails in a folder in this case, the system always shows the number of open mails that are in the folder.
To change the display, go to Settings -> Helpdesk settings and select:

If you want to create a folder you can do it in two ways:
- Go to Settings -> Email settings -> Folders -> Add
- Go to Inbox, select any email and click the Folder tab in the top bar, select Create folder.
Managing folders
1. For whom folder visible in inbox?
You will make changes by going to Settings -> Mail settings -> Folders.
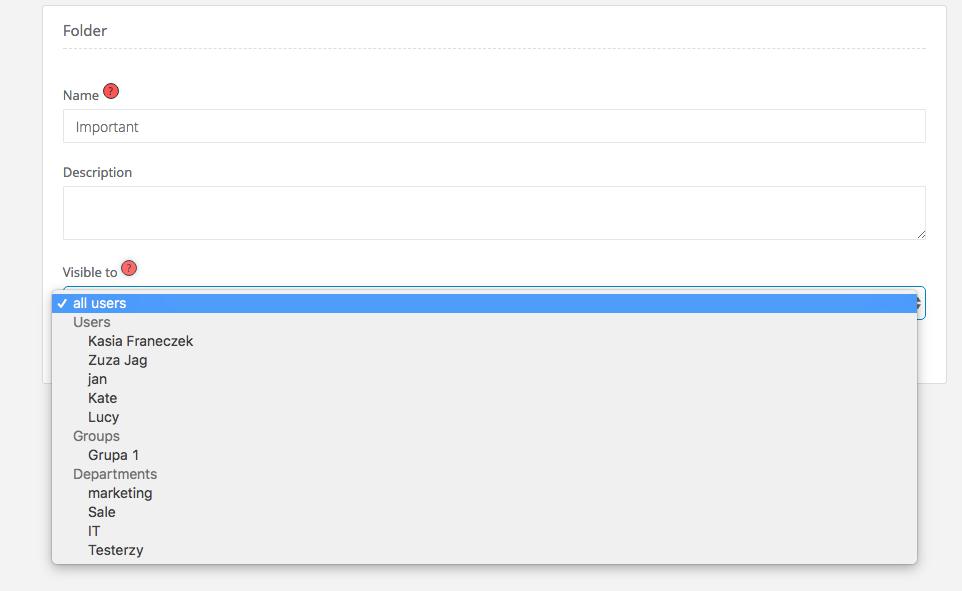
- A folder visible to all users - everyone in your company sees it
- Folder visible to the user - only this person will see the contents of the folder
- Folder visible to the group - messages from the folder will be visible to several users
- Folder visible for the department - it will be seen by all employees belonging to the department
2. Empty folders in the inbox
You decide whether an empty folder should appear in the inbox. If not, go to Settings -> Helpdesk settings and select the checkbox Hide empty folders.
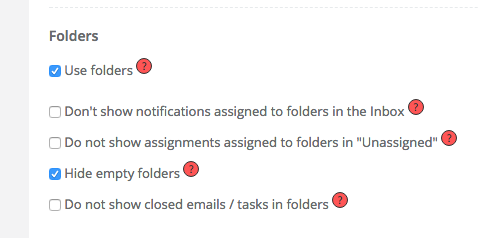
3. Maile visible in folder also displayed in inbox / unassigned?
By default, mails that go to a specific folder are also visible in the inbox or in unassigned. If you don't want duplicated messages, go to Settings -> Helpdesk settings and check those checkboxes:

4. Maile with status resolved in folders
Decide whether you want the emails assigned to the folder to be Resolved to be displayed in the folder, or to be in the Closed folder.
By default, the system displays all emails in the folder, even with the status Resolved.
Warning! When it comes to displaying the number of mails in a folder in this case, the system always shows the number of open mails that are in the folder.
To change the display, go to Settings -> Helpdesk settings and select:

Back

Add Comment