Client portal - a welcome message
Created:
2018-07-03
Last updated: 2019-12-16
Last updated: 2019-12-16
Post view count: 2216
After signing up to the portal, your client will receive a default welcome message, which looks like the one below:
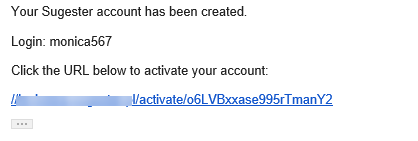
However, if you'd like your message to be more personal, you can create your own template. Just select Settings > Email settings > Email templates and add a new template. Set the type as An activation email.
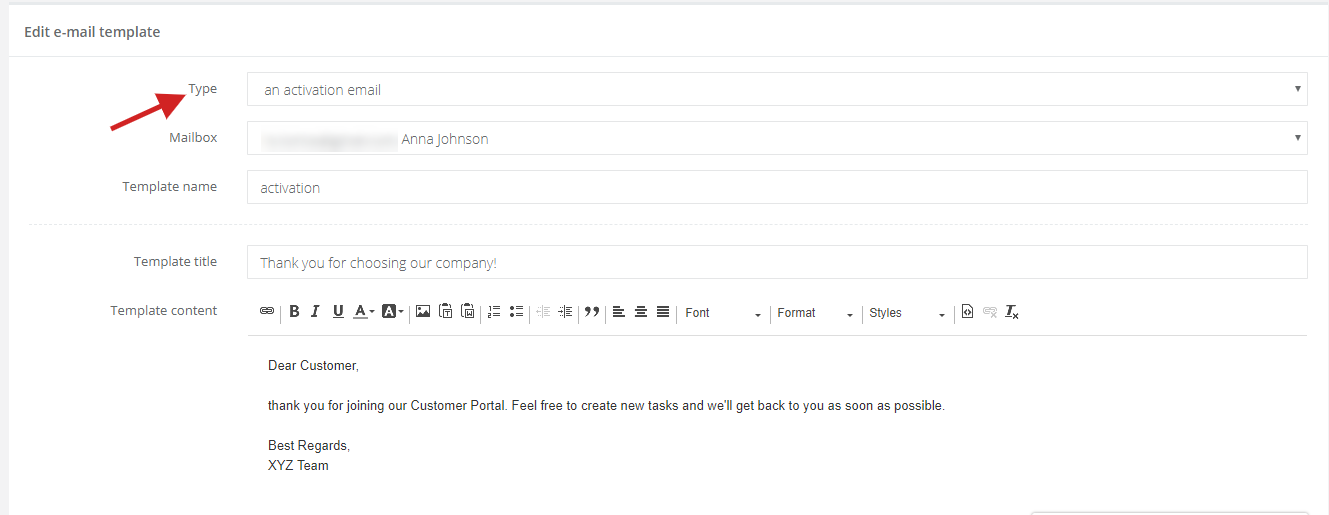
Then, click on Email settings and in the field an activation email select the template you've created. Click on Save.
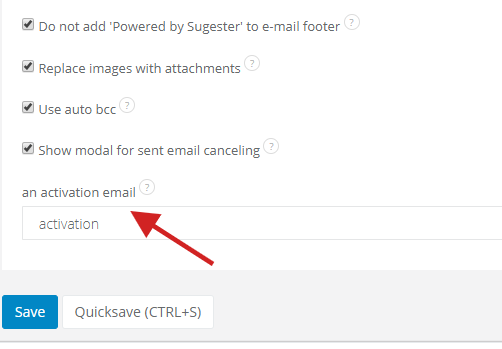
This way a client will receive your custom activation email:

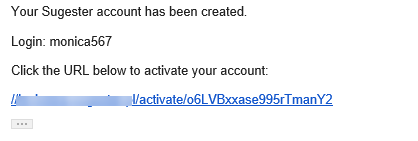
However, if you'd like your message to be more personal, you can create your own template. Just select Settings > Email settings > Email templates and add a new template. Set the type as An activation email.
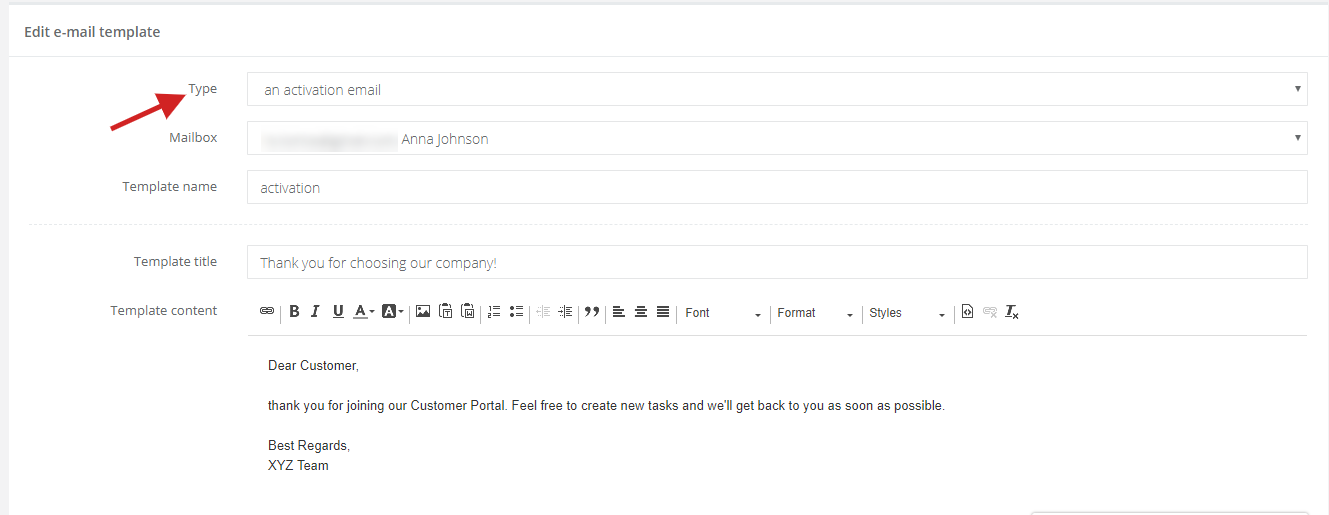
Then, click on Email settings and in the field an activation email select the template you've created. Click on Save.
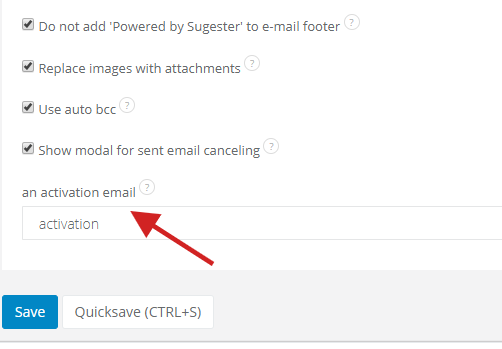
This way a client will receive your custom activation email:

Back

Add Comment