Adding avatar to a client
Created:
2016-05-11
Last updated: 2019-12-03
Last updated: 2019-12-03
Post view count: 2568
To add an avatar to a client, select CRM > Clients, choose a client and click on Edit. Go down to the Avatar field, select a picture and save changes.
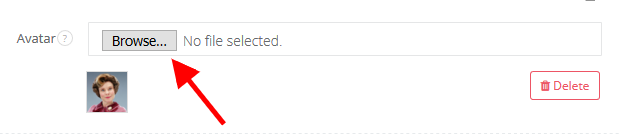
You will see an avatar every time you contact your client - in emails, tasks, VoIP calls and chats.
You can add pictures in .png, .jpg, .gif. Big pictures are automatically reduced.
Note: it's best to select pictures in a square shape :) Thanks to avatars you will easily match an email with a company, as you will see their logo/picture on the left side of an email.
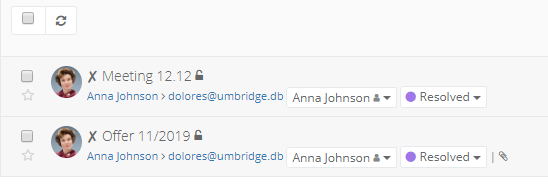
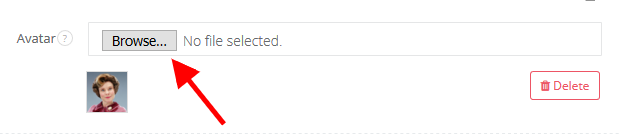
You will see an avatar every time you contact your client - in emails, tasks, VoIP calls and chats.
You can add pictures in .png, .jpg, .gif. Big pictures are automatically reduced.
Note: it's best to select pictures in a square shape :) Thanks to avatars you will easily match an email with a company, as you will see their logo/picture on the left side of an email.
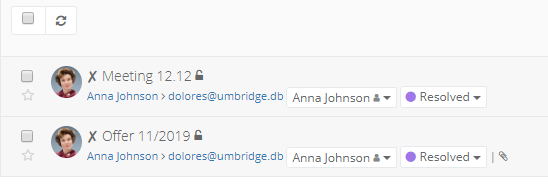
Back

Add Comment