Set up Gmail redirect to receive email in Sugester
Created:
2018-06-25
Last updated: 2018-06-25
Last updated: 2018-06-25
Post view count: 1784
Setting up Sugester to work with your e-mail account is very simple. Just follow these steps (they're based on Gmail, but most services look similar):
1. Open your Gmail account.
2. In the top right corner click on the gear icon, then select Settings > Forwarding and POP/IMAP.
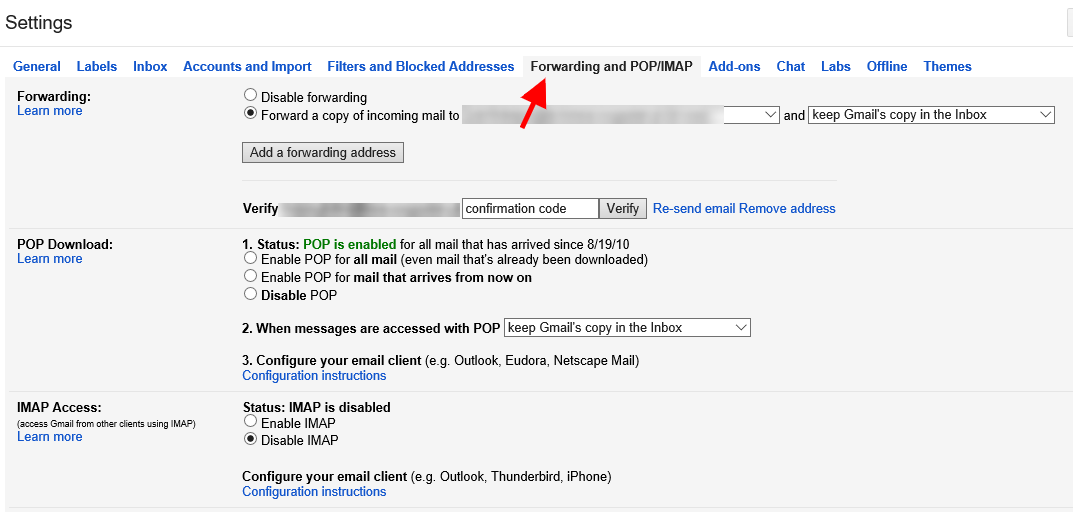
3. In the 'Forwarding and POP/IMAP' section, select 'Add a forwarding address' and enter your helpdesk address (eg. helpdesk@yourcompany.com ) in the field provided.
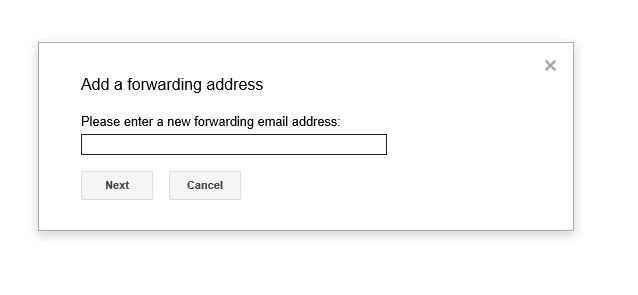
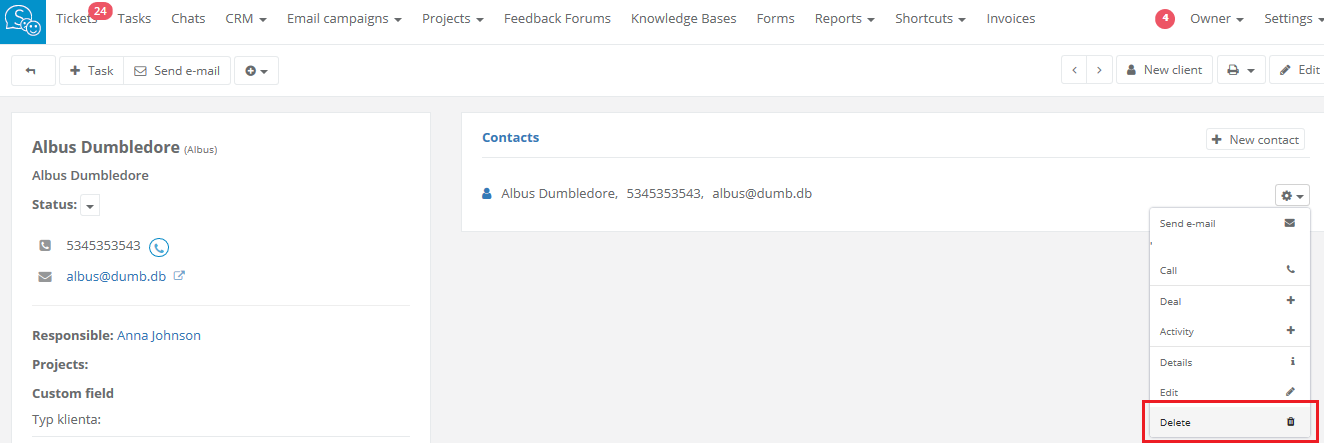
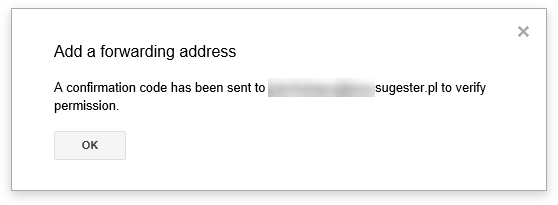
4. Google will send a verification e-mail to your Sugester inbox - click the link inside. You will be transfered to your Gmail account, where you have to confirm mail redirection.

5. Next (sometimes) you have to once again select Google Settings and in the 'Forwarding and POP/IMAP' section mark 'Forward a copy of incoming mail to...' and hit 'Save'. You will receive a note on the top of the window: 'You are forwarding your email to ..... This notice will end in 7 days'.
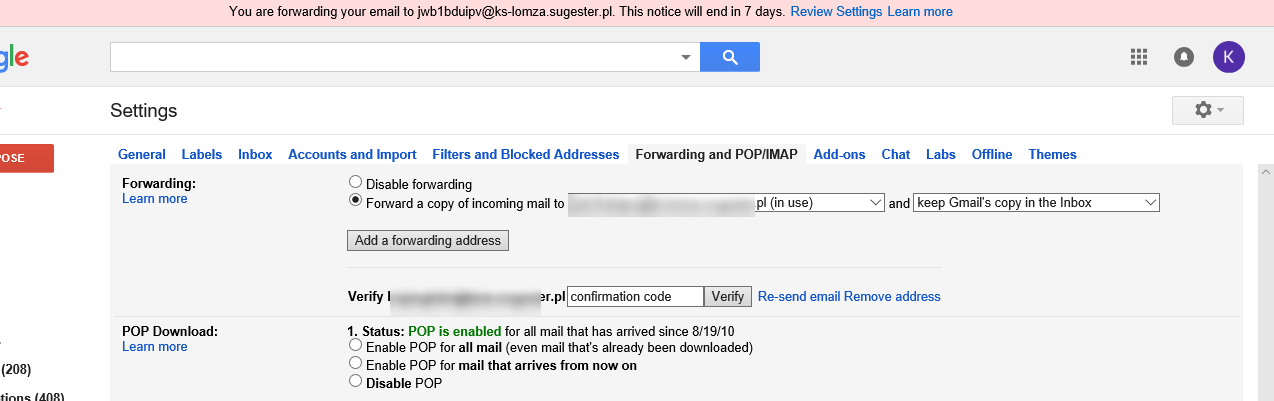
6. You're done!
Note!
Whilst proceeding redirection from Gmail, it's necessary to receive an email described above from forwarding-noreply@google.com, which contain a link for redirection. In this case it's important, that the process of accepting redirection is made by Sugester account administrator or the owner (or a user who has more privileges than access to his/her own mails and tasks). User with low privileges will not see in Inbox (or in 'Unassigned' folder) an email sent by Google. Such mails can be seen by administrator or the owner only. If mail from Google is not visible, you can also check 'All' folder.
1. Open your Gmail account.
2. In the top right corner click on the gear icon, then select Settings > Forwarding and POP/IMAP.
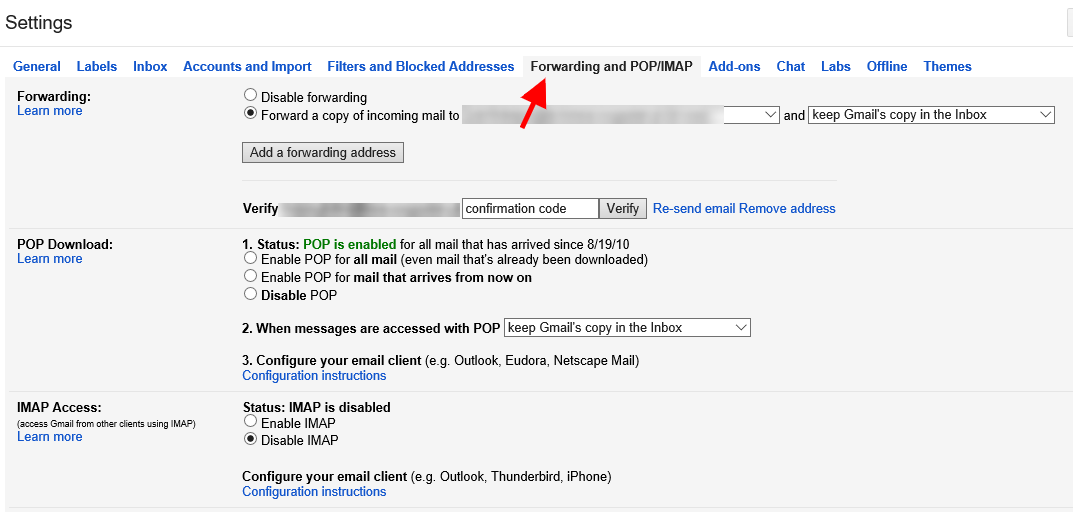
3. In the 'Forwarding and POP/IMAP' section, select 'Add a forwarding address' and enter your helpdesk address (eg. helpdesk@yourcompany.com ) in the field provided.
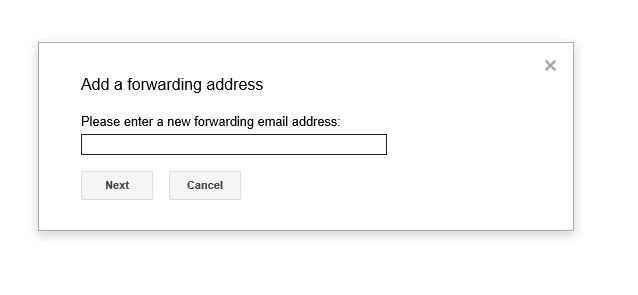
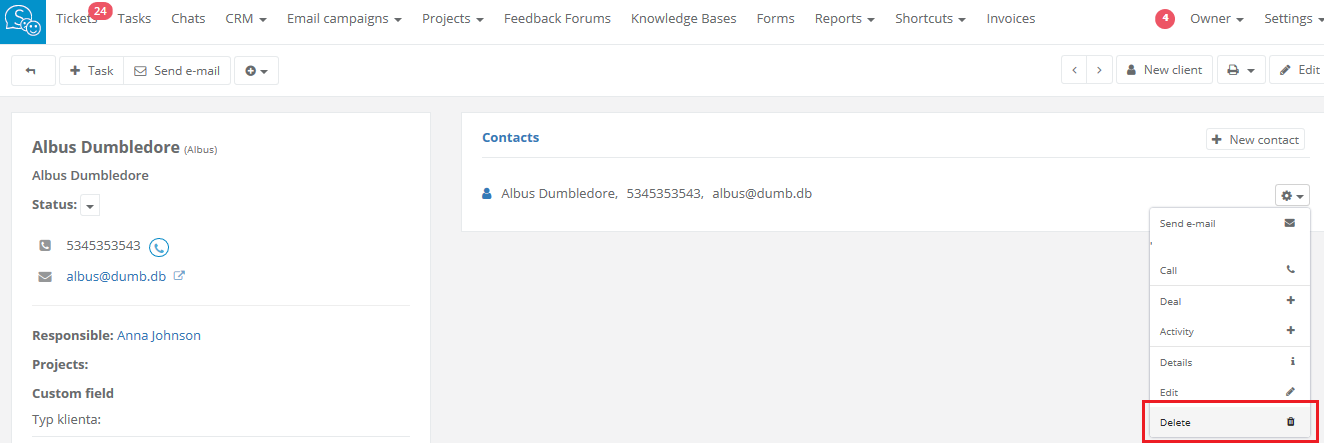
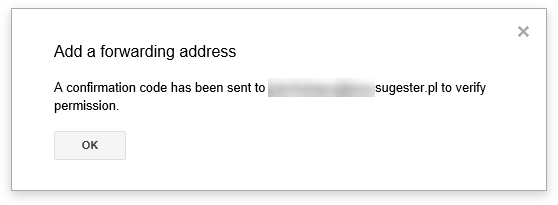
4. Google will send a verification e-mail to your Sugester inbox - click the link inside. You will be transfered to your Gmail account, where you have to confirm mail redirection.

5. Next (sometimes) you have to once again select Google Settings and in the 'Forwarding and POP/IMAP' section mark 'Forward a copy of incoming mail to...' and hit 'Save'. You will receive a note on the top of the window: 'You are forwarding your email to ..... This notice will end in 7 days'.
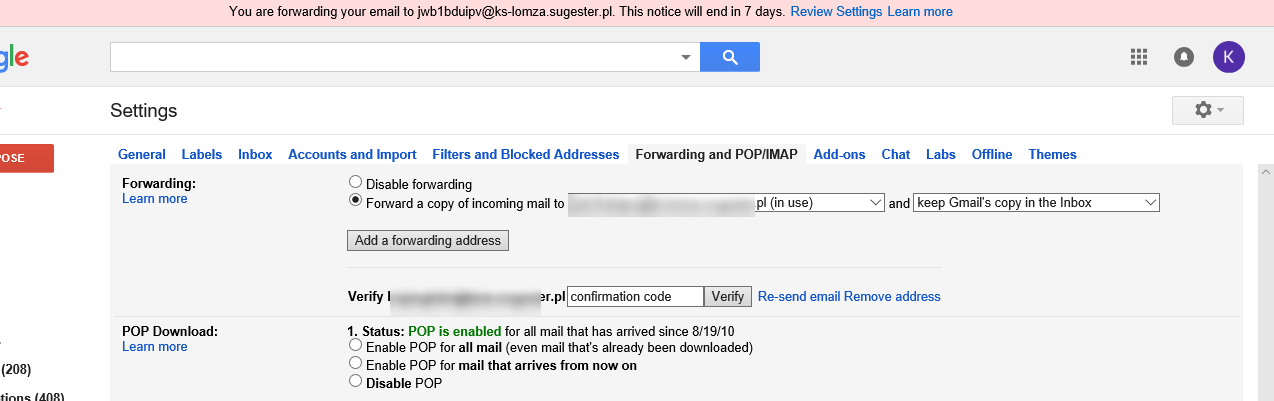
6. You're done!
Note!
Whilst proceeding redirection from Gmail, it's necessary to receive an email described above from forwarding-noreply@google.com, which contain a link for redirection. In this case it's important, that the process of accepting redirection is made by Sugester account administrator or the owner (or a user who has more privileges than access to his/her own mails and tasks). User with low privileges will not see in Inbox (or in 'Unassigned' folder) an email sent by Google. Such mails can be seen by administrator or the owner only. If mail from Google is not visible, you can also check 'All' folder.
Back

Add Comment