Inbox folders
Created:
2016-10-23
Last updated: 2019-06-26
Last updated: 2019-06-26
Post view count: 2300
Sugester enables you to create folders to manage the emails in your company. You can create as many folders as you need to effectively manage your emails. All the messages that you want to keep close, can, for example, be placed in the ‘Important’ folder, customer/employee suggestions can be moved to the ‘Ideas’ folder, and emails with new applicants can be moved to the ‘Recruitment’ folder.
You can create a folder in two-ways:
Under Settings > Email settings > Folders > Add and in your inbox, mark the checkbox beside any email, and in the top menu under Folder, select Create folder.
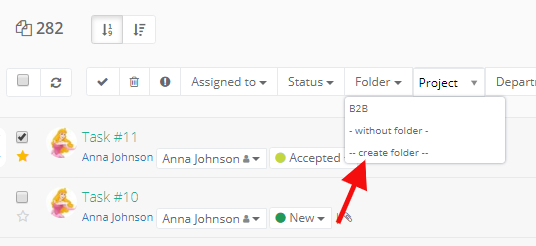
Learn more about:
Any changes to folder visibility can be done under Settings > Email settings > Folders.
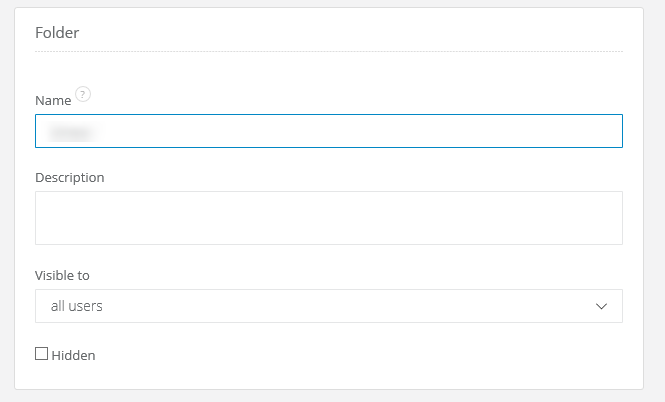
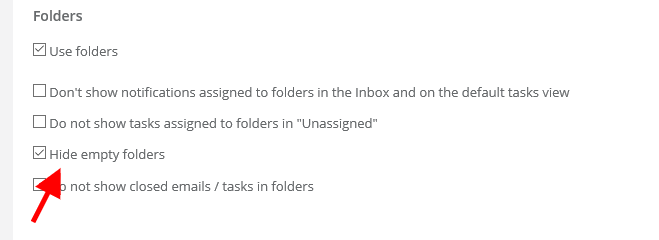

You can decide if you want emails which are assigned to a certain folder with the ‘resolved’ status to be visible, or if just like the remaining emails in Sugester - will end up in the folder Closed.
By default the system will show all emails in a folder, even if they are ‘resolved’.
Note: The system will always show the amount of opened emails in a folder.
To change this display, navigate to Settings > Helpdesk settings and mark the checkbox Do not show closed emails/tasks in folders.

Note: You can still use folders for projects. First create a folder, as mentioned above, and assign a project to a folder later.
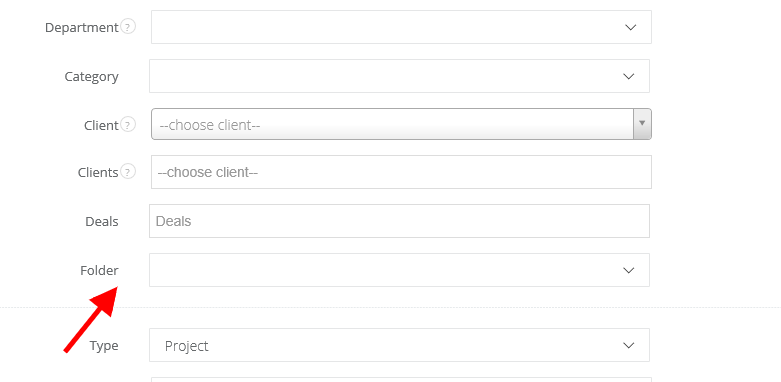
You can create a folder in two-ways:
Under Settings > Email settings > Folders > Add and in your inbox, mark the checkbox beside any email, and in the top menu under Folder, select Create folder.
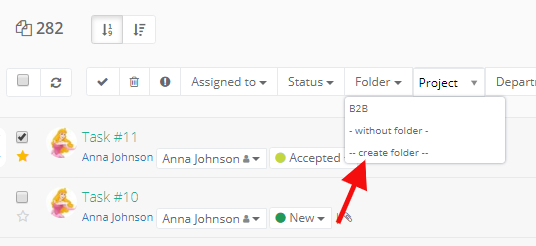
Learn more about:
- who can see folders in Inbox
- empty folders
- displaying folders
Who can see the folders in the inbox?
While adding a new folder you can select who will be able to view the folder. You can set the visibility to all users, just you, a department, a group or select people on an individual basis.Any changes to folder visibility can be done under Settings > Email settings > Folders.
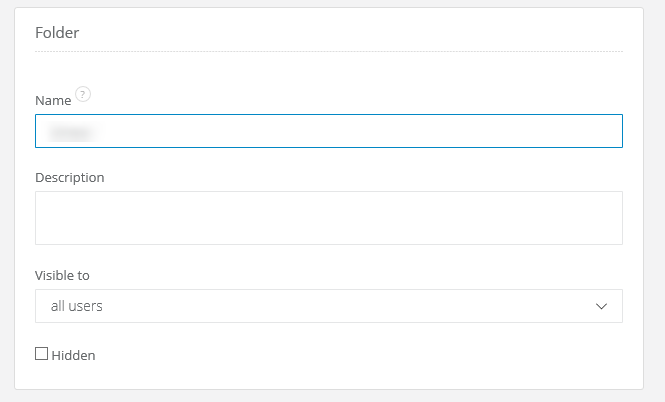
- Folder visible to everyone - all the employees can access and see it
- Folder visible to user - you can set which users can see this folder
- Folder visible to a group - If you are for instance leading a project you can create a group for which you will later create an email folder.
- Folder visible to a department - visible to all employees of a department
Empty folders in the inbox
You can decide if an empty folder will be visible in the inbox. If not, navigate to Settings > Helpdesk settings and mark the checkbox Hide empty folders.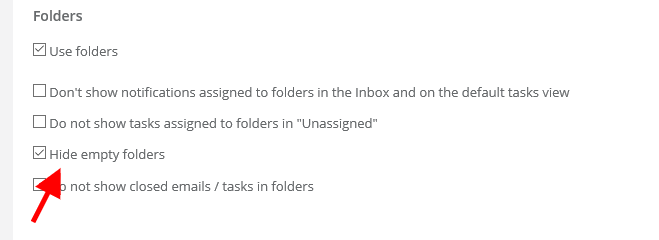
Emails displayed in a folder are also visible in the inbox/’To Assign’
Remember, by default emails that end up in a specific folder will be visible in the inbox or under Unassigned. If you do not want your emails to be duplicated, navigate to Settings > Helpdesk settings and mark the checkbox Don't show notifications assigned to folders in the Inbox and on the default tasks view and Do not show tasks assigned to folders in "Unassigned"
You can decide if you want emails which are assigned to a certain folder with the ‘resolved’ status to be visible, or if just like the remaining emails in Sugester - will end up in the folder Closed.
By default the system will show all emails in a folder, even if they are ‘resolved’.
Note: The system will always show the amount of opened emails in a folder.
To change this display, navigate to Settings > Helpdesk settings and mark the checkbox Do not show closed emails/tasks in folders.

Note: You can still use folders for projects. First create a folder, as mentioned above, and assign a project to a folder later.
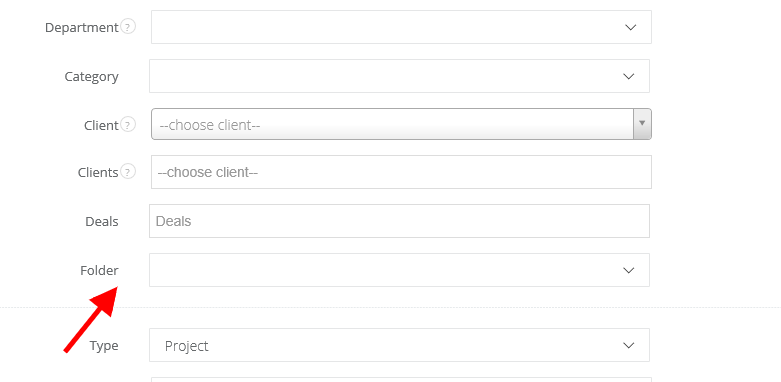
Back

Add Comment